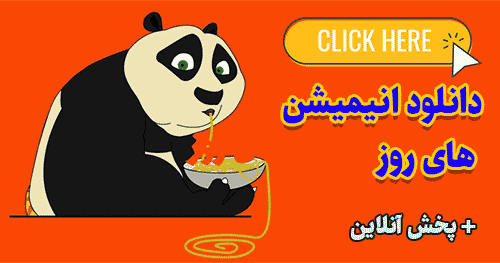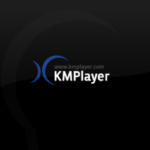📕 آمـوزش
آموزش تصویری تغییر رمز وای فای WiFi + مودم D Link – TP Link
آموزش تصویری تغییر رمز وای فای WiFi + مودم D Link – TP Link
تغییر رمز وای فای مودم D-link و Tp-link

امروزه همه ما با اینترنت سر و کار داریم و تقریباً در بیش از نیمی از جمعیت کشور از اینترنت و بخصوص شبکه های وای فای استفاده می شود.چیزی که در اینجا برای ما حائز اهمیت می باشد امنیت شبکه های وای فای می باشد.بسیاری از کاربران برای امنیت شبکه وای فای خود تقریباً هر چند وقت یکبار رمز مودم های wifi خود را تغییر می دهند.ما در این پست آموزش تصویری تغییر رمز مودم های wifi از نوع D-Link و TP-link را برای شما عزیزان قرار دادیم . با ما در ادامه مطلب همراه باشید. با نت پاک همراه باشید
آموزش تصویری تغییر رمز WiFi مودم D-Link
۱-ابتدا یکی از مرورگرهای اینترنتی خود (فایرفاکس،اینترنت اکسپلورر،گوگل کروم و …) را باز کرده و آدرس ۱۹۲٫۱۶۸٫۱٫۱ را وارد کرده و دکمه Enter را فشرده:

۲-با توجه به شکل زیر یوزر(user) و پسورد(Password) را به طور پیش فرض admin وارد کنید.

توجه: آدرس ۱۹۲٫۱۶۸٫۱٫۱ و شناسه و پسورد admin به صورت پیش فرض برای تمام مودم ها میباشد. یعنی اگر خودتان یا شخص دیگری آنها را تغییر داده باشد باید از اطلاعات جدید برای ورود به صفحه تنظیمات استفاده کنید. و یا با فشردن دکمه reset در پشت مودم، آن را ریست کنید تا به تنظیمات اولیه برگردد)
۳-پنجره تنظیمات مودم D-Link باز میشود، به قسمت Setup بروید و از منوی سمت چپ wireless setup انتخاب و رو ی گزینه wireless Basics کلیک نمائید.(این مرحله برای تغییر اسم وای فای شما می باشد…)

۴-در قسمت SSID شما می توانید نام مودم را تغییر داده و نام دلخواه خود را وارد کنید و بعد گزینه Apply change را کلیک فرمائید.و به مرحله قبل برگردید.

۵-به قسمت Setup بروید و از منوی سمت چپ wireless setup انتخاب و رو ی گزینه wireless security کلیک نمائید.این مرحله تغییر رمز وای فای می باشد..

۶-در شکل پائین شما می بایست در قسمت Pre-Shared Key پسورد یا همان کلمه عبور را وارد کنید.
نکته ۱:مراحلی که در شکل زیر با کادر قرمز مشخص شده باید همان عبارت باشند.
نکته ۲: پسورد شما می بایست حداقل ۸ کاراکتر باشد.

پسورد WiFi شما با موفقیت تغییر یافته. التماس دعا
آموزش تصویری تغییر رمز WiFi مودم TP-Link
۱– برای ورود به صفحه تنظیمات مودم، داخل نوار آدرس مرورگر خود IP مودم که معمولا ۱۹۲٫۱۶۸٫۱٫۱ می باشد را تایپ کرده و کلید Enter را بفشارید.

۲-مودم از شما نام کاربری و کلمه عبور میخواهد، برای هر دو کلمه admin را با حروف کوچک وارد کنید.

توجه: آدرس ۱۹۲٫۱۶۸٫۱٫۱ و شناسه و پسورد admin به صورت پیش فرض برای تمام مودم ها میباشد. یعنی اگر خودتان یا شخص دیگری آنها را تغییر داده باشد باید از اطلاعات جدید برای ورود به صفحه تنظیمات استفاده کنید. و یا با فشردن دکمه reset در پشت مودم، آن را ریست کنید تا به تنظیمات اولیه برگردد)
۳-پنجره تنظیمات مودم TP-Link باز میشود، به قسمت Interface Setup بروید.

۴-بر روی کلمه Wireless کلیک کنید.

۵– شما می بایست در قسمت Pre-Shared Key پسورد یا همان کلمه عبور را وارد کنید.
نکته ۱: اگر این قسمت را مشاهده نمیکنید دقت فرمائید که Authentication Type می بایست بر روی WPA-PSK/WPA2-PSK باشد.
نکته ۲: پسورد شما می بایست حداقل ۸ کاراکتر باشد.

۶-همچنین در قسمت SSID شما می توانید نام مودم را تغییر داده و نام دلخواه خود را وارد کنید.

۷-در نهایت برای ذخیره اطلاعات مودم برروی کلید Save کلیک فرمایید.

آموزش تصویری تغییر رمز WiFi مودم TP-Link
نکته: ممکن است بعد از ذخیره تنظیمات، ارتباط شما با مودم قطع شود. و باید دوباره وارد شوید.