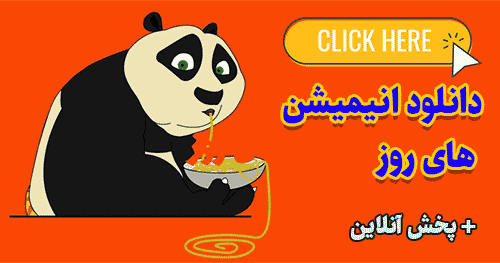اموزش ارتباط با کامپیوتر از راه دور با گوشی اندرویدی
اموزش ارتباط با کامپیوتر از راه دور با گوشی اندرویدی
چگونه از راه دور با گوشی به کامپیوتر دسترسی داشته باشیم

در این مقاله با دو اپلیکیشن Chrome Remote Desktop و TeamViewer جهت برقراری ارتباط با کامپیوتر خود از راه دور و بهوسیلهی گوشی هوشمند آشنا میشوید.
 برای دیدن دیگر اموزش و ترفند های کاربردی دیگه اینجا رو کلیک کنید
برای دیدن دیگر اموزش و ترفند های کاربردی دیگه اینجا رو کلیک کنید
شاید برای شما هم اتفاق افتاده باشد که در مواقعی نیاز به فایلی پیدا کردهاید که روی کامپیوترتان ذخیره شده است، اما به دلیل دسترسی نداشتن به سیستم، مشکلاتی برای شما ایجاد میشود. خوشبختانه، در حال حاضر راهی برای دسترسی به کامپیوتر از راه دور و با استفاده از گوشی یا تبلت وجود دارد و میتوانید از این طریق فایلهای مورد نیاز خود را بهسادگی در اختیار داشته باشید.
در حالی که روشهای متعددی برای این کار وجود دارد، قصد داریم در این مقاله تمرکز خود را به معرفی روشهایی معطوف کنیم که جزو سادهترین و راحتترین روشها هستند؛ زیرا معتقدیم با وجود روشهای ساده و راحت، نیازی به استفاده از روشهای پیچیده نیست.
• روش اول: استفاده از Chrome Remote Desktop
قابل استفاده در سیستمعاملهای ویندوز، مک، لینوکس، اندروید، آیفون
استفاده از Chrome Remote Desktop یکی از روشهایی است که میتوان از آن برای دسترسی به کامپیوتر، آن هم از راه دور استفاده کرد. کروم ریموت دسکتاپ حدود یک سال پیش منتشر شد و از آن به بعد بهعنوان یکی از روشهای دسترسی از راه دور مورد استفاده قرار گرفت. استفاده از این نرمافزار بسیار ساده و راحت است و بهراحتی میتوان آن را در بسیاری از دستگاهها و سیستمعاملها مانند ویندوز، مک، لینوکس، اندروید و ios نصب و اجرا کرد.
البته در این بین مشکلاتی هم وجود دارد، مثلا شما باید حتما از مرورگر کروم استفاده کنید. کاربران زیادی هستند که از این مرورگر استفاده میکنند و طبق بررسیهای انجامگرفته، افراد کمی وجود دارند که از سایر مرورگرها استفاده میکنند و این خود نکتهی مثبتی است؛ چرا که میخواهیم روشهایی را بررسی کنیم که برای بسیاری از افراد قابل استفاده و کاربردی باشد. پس اگر از جمله افرادی هستید که از مرورگر کروم استفاده میکنید، این روش مناسب خواهد بود.
راهاندازی Chrome Remote Desktop
ابتدا، باید افزونهی Chrome Remote Desktop را در مرورگر خود و از طریق Chrome Web Store نصب کنید. نصب این افزونه بسیار سریع و ظرف مدت چند ثانیه انجام میشود.
پس از نصب، میتوانید آن را از منوی مربوط به اپلیکیشنهای کروم اجرا کنید. لینک مربوط به اپلیکیشنهای کروم به احتمال زیاد، اولین لینک موجود در Bookmarks bar خواهد بود. تنها کافی است لینک مربوطه را پیدا و آن را انتخاب کنید.

اولین باری که Chrome Remote Desktop را اجرا میکنید، قادرید با نصب یک ابزار کوچک بهوسیلهی انجام یک فرآیند بسیار ساده، با کامپیوتر خود از راه دور ارتباط برقرار کنید. مراحل آسان و واضح است و در هر مرحله کروم شما را به بهترین نحو هدایت خواهد کرد.

بعد از اینکه ابزار مورد نظر دانلود و نصب شد، Chrome Remote Desktop از شما میخواهد یک PIN وارد کنید. بهتر است از یک پین کد ساده برای این منظور استفاده کنید تا به خاطر سپردن آن مشکل نباشد. البته کد را به نحوی انتخاب کنید که حدس زدن آن برای سایرین آسان نباشد. (مثلا بهتر است از عبارات یا حروفی مشابه ۱۲۳۴۵۶ استفاده نکنید. اما در نهایت تشخیص با خود شما است!)

بعد از اینکه پین کد مورد نظر خود را وارد کردید، چند ثانیه بعد میتوانید اتصال از راه دور را فعال کنید. پس از فعالسازی، کامپیوتر شما با هر نامی که برای آن انتخاب کردهاید، در لیست نمایش داده خواهد شد.

شما میتوانید بهراحتی به هر تعداد از کامپیوترهایی که با استفاده از این روش ریموت شدهاند، با استفاده از سایر کامپیوترها یا موبایلها، دسترسی داشته باشید. تنها نکتهای که باید به آن توجه داشته باشید، این است که Chrome Remote Desktop را باید قبل از اینکه به آن نیاز داشته باشید، راهاندازی کنید؛ چرا که برای راهاندازی آن نمیتوانید از راه دور اقدام کنید.
چگونه کامپیوتر PC خود را به Chrome Remote Desktop متصل کنیم؟
اکنون که همهی قسمتهای مورد نیاز راهاندازی شده است، باید اپلیکیشن Chrome Remote Desktop (نسخهی اندروید یا ios) را برای گوشی خود دانلود و آن را اجرا کنید. گوشی هوشمندی که ما در این مقاله با آن کار میکنیم، Google Pixel XL است؛ اما مراحل انجام کار در بیشتر دستگاهها، شباهت بسیار زیادی با یکدیگر دارند.
بهمحض اینکه اپلیکیشن را اجرا کنید، لیستی از کامپیوترهای شما نمایش مییابد و شما میتوانید دستگاه مورد نظر خود را برای برقراری ارتباط انتخاب کنید.

در این مرحله از شما درخواست خواهد شد پین کد خود را وارد کنید. بهعلاوه گزینهای به شما ارائه میشود که در صورت انتخاب آن میتوانید در دفعات بعدی بدون نیاز به وارد کردن PIN، به دستگاه مورد نظر خود متصل شوید که البته ما انتخاب این گزینه را پیشنهاد نمیکنیم؛ زیرا اگر برای گوشی شما اتفاقی بیفتد، مسلما دوست ندارید فرد دیگری علاوه بر اطلاعات گوشی شما به اطلاعات کامپیوترتان نیز دسترسی داشته باشد.

بعد از اینکه رمز خود را وارد کردید، «Connect» را انتخاب کنید.
اتصال بهسرعت برقرار خواهد شد. در این مرحله، میتوانید بهراحتی هر کاری که دوست دارید انجام بدهید. میتوانید از انگشت خود بهجای ماوس استفاده کنید و روی قسمتهای مورد نظر، کلیک کنید.

بعد از اینکه کارهای خود را انجام دادید، کافی است دکمهی «Stop Sharing» را از قسمت پایین صفحه انتخاب کنید تا ارتباط شما با کامپیوتر قطع شود.

• روش دوم: استفاده از TeamViewer
قابل استفاده در ویندوز، مک، لینوکس، اندروید، آیفون
همانطور که قبلا عنوان شد، از میان کاربران، افرادی هستند که از مرورگر کروم استفاده نمیکنند و به همین دلیل نمیتوانند از اپلیکیشن Chrome Remote Desktop استفاده کنند. حال این سؤال مطرح میشود که این افراد برای اینکه بتوانند از راه دور به کامپیوتر خود متصل شوند، چه کاری باید انجام دهند؟
برای این افراد استفاده از TeamViewer را پیشنهاد میکنیم. مشابه Chrome Remote Desktop، میتوان از این نرمافزار در ویندوز، مک، اندروید، ios و سایر سیستمعاملهای موجود استفاده کرد. راهاندازی و استفاده از این اپلیکیشن چندان سخت نیست؛ اما لازم است بدانید که استفاده از Chrome Remote Desktop بسیار سادهتر از TeamViewer است. پیچیدگی TeamViewer بدین معنا است که برای استفاده از این ابزار و دسترسی به اطلاعات و منابع مورد نیاز خود باید اقدامات بسیاری انجام داد و مراحل زیادی طی کنید تا امنیت ارتباط شما تضمین شود. اگر این کارها را انجام ندهید، امنیت سیستم شما مورد تهدید قرار خواهد گرفت. درست مثل زمانی که از خانه خارج میشوید و در را باز میگذارید!
• چگونه TeamViewer را راهاندازی کنیم؟
مراجعه به سایت TeamViewer و دانلود آخرین نسخهی این برنامه اولین اقدامی است که باید انجام دهید. لینک دانلود این برنامه در کادر سبزرنگ موجود در صفحهی اصلی سایت قرار گرفته و در نتیجه بهراحتی قابل مشاهده است.

طی مراحل نصب، باید نحوه و موارد استفاده از آن را مشخص کنید. این نرمافزار برای استفادهی شخصی رایگان است، بنابراین اگر میخواهید از آن روی کامپیوتر شخصی خود استفاده کنید، این گزینه برگزینید و اگر میخواهید از آن در یک شرکت یا سازمانهای بزرگ استفاده کنید، صادقانه اعلام کنید.

برای نصب این برنامه تنها چند دقیقه زمان لازم است و پس از آن میتوانید از TeamViewer استفاده کنید.
بهصورت پیشفرض، TeamViewer یک ID و یک PIN در اختیار شما قرار میدهد تا با استفاده از آن به سیستم خود متصل شوید؛ اما تنها زمانی میتوانید از آنها استفاده کنید که به کامپیوتر خود دسترسی داشته باشید. در غیر این صورت باید از فرد دیگری بخواهید که ID و PIN کد را در اختیار شما قرار دهد که البته این ایدهی خوبی نیست؛ بهخصوص زمانی که شما خارج از منزل هستید و میخواهید به اطلاعات سیستمتان دسترسی داشته باشید.

برای این منظور باید حساب کاربری مربوط به TeamViewer را اجرا کنید و به سیستم خود متصل شوید. برای اجرای حساب کاربری، در پنجرهی کوچک سمت راست صفحه، روی دکمهی «Sign Up» کلیک کنید. البته، اگر قبلا حساب کاربری TeamViewer را ایجاد کرده باشید، کافی است لاگین شوید.

هنگامی که به حساب کاربری خود وارد شدید، باید برای کامپیوتر خود یک پسورد اختصاص دهید. پسوردی انتخاب کنید که بتوانید آن را بهراحتی به خاطر بسپارید اما حدس آن برای سایرین سخت باشد.

• چگونه با استفاده از TeamViewer از راه دور به کامپیوتر خود دسترسی داشته باشیم؟
جهت ارتباط با کامپیوتر خود، نسخهی موبایلی اپلیکیشن TeamViewer را روی سیستمعامل Android یا iOS خود نصب و اجرا کنید. در پایین صفحه روی دکمهی «Computers» کلیک کنید و سپس به حساب کاربری خود وارد شوید.

«My Computers» را انتخاب کنید تا لیست کلیهی کامپیوترهایی که در حال حاضر به حساب کاربری TeamViewer شما متصل هستند، نمایش داده شود.

سیستمی را که میخواهید به آن متصل شوید، انتخاب کنید. ارتباط پس از چند دقیقه برقرار میشود و شما میتوانید فعالیتهای مورد نظرتان را انجام دهید.
در قسمت پایین صفحه نمایش (موبایل) لیستی برای دسترسی سریع شما به کلیهی کارهایی که قادر به انجامشان هستید وجود دارد مانند: Close، Keyboard، Actions (مانند کلیدهای میانبر صفحه کلید)، Windows، TeamViewer settings و Hide. همهی اینها تنظیمات بسیار کاربردی و مهمی هستند که تنها با یک انتخاب و کلیک قابل استفادهاند و این خود یکی از نقاط برتری برنامهی TeamViewer نسبت به Chrome Remote Desktop محسوب میشود.

پس از اتمام کارهای خود نیز میتوانید بهراحتی و با انتخاب دکمهی X (یا Back) ارتباط را قطع کنید.
چگونه فایلها را با استفاده از TeamViewer ارسال و دریافت کنیم؟
اگر فقط میخواهید به مجموعهای از فایلها دسترسی داشته باشید، گزینهی دیگری نیز وجود دارد و آن استفاده از سیستم انتقال فایل TeamViewer است.
با این اپلیکیشن که پس از ورود به حساب کاربری TeamViewer خود به آن دسترسی داریدT میتوانید پس از انتخاب گزینهی «Files» در قسمت پایین صفحه و پس از آن «Remote Files» به فایلها دسترسی داشته باشید.

بعد از اینکه لاگین شدید، دکمهی «My Computers» انتخاب کنید و کامپیوتری را که میخواهید به آن دسترسی داشته باشید، مشخص کنید.

از اینجا به بعد روند کار بسیار ساده است؛ فایلهای موجود را بررسی کنید و چک باکس کناری هر یک از فایلهایی را که میخواهید منتقل کنید، علامت زده و دکمهی «My Files» موجود در زیر صفحه را انتخاب کنید. با این عمل، آیکون کوچکی که به شکل یک تکه کاغذ است، در بالای صفحهی مربوط به محل انتقال فایلها ظاهر میشود.

اکنون کار شما به اتمام رسیده است و میتوانید با انتخاب دکمهی Back، ارتباط را قطع کنید.
روشهای بسیار دیگری برای دسترسی به اطلاعات از راه دور وجود دارد؛ اما دو روشی که ما در این مقاله به آنها اشاره کردیم، بهترین روشهایی هستند که در بسیاری از پلتفرمها و بدون در نظر گرفتن نوع کامپیوتر یا مدل گوشی، قابل استفادهاند.
اگر Chrome Remote Desktop و TeamViewer را از نظر کارایی با یکدیگر مقایسه کنیم، متوجه قدرت و کارایی بالای TeamViewer نسبت به Chrome Remote Desktop خواهیم شد. نحوهی استفاده از ویژگی انتقال فایل بسیار واضح و ساده است. اگر میخواهید از تمامی مزایا و امکانات TeamViewer استفاده کنید باید کلیه اقدامات امنیتی لازم را انجام دهید. زومیت